Getting Started
Keywords:
instant player,
basics,
interface
Author(s): Michael Zoellner
Date: 2007-07-20
Summary: This tutorial explains the first steps with instantplayer. It will show you basic functions like loading files, basic navigation in the scene and viewing options.
Starting instantplayer
Double-click the instantplayer icon on your Desktop / Start Menu (Windows) or Application Folder (OS X) in order to start the software. instantplayer's default scene will load.
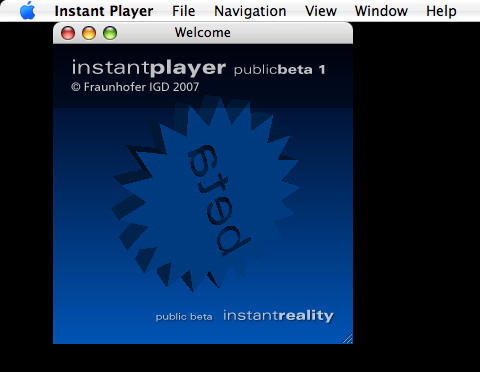
Loading the first Scene
There are several ways to load a scene in instantplayer. The most common is to click on "Open File" in the menu bar's "File" section and select an X3D or VRML file on your harddrive.
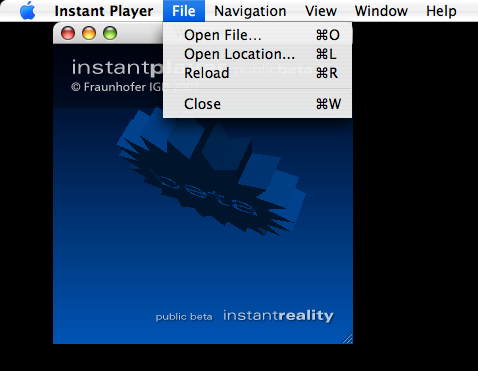
Alternative Methods:
- "Open Location" loads X3D and VRML files from a URL. Paste the scene's URL in the dialogue field and click "Open".
- Drag your X3D or VRML file on instantplayer's icon on the Desktop or Application Folder in order to open it.
- Drag the X3D or VRML file on an open instantplayer's window to open it. Tip: You can load 3DS, OBJ and OSG files that way, too.
Reload the scene by clicking Reload.
Exploring the Scene
Once the scene is loaded you can start playing around with the camera / viewpoint. If there is no NavigationInfo node in the scene that defines a certain navigation mode instantplayer enables the "Examine Mode".
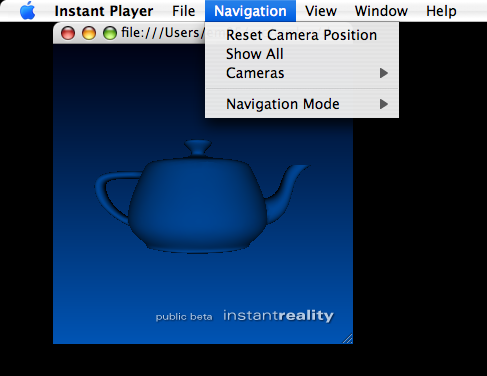
Examine Mode Navigation:
- Zoom: Scroll with the mouse wheel or click the right mouse button and move the cursor vertical.
- Shove: Click the middle mouse button and move the cursor around.
- Rotate: Click the left mouse button and move the cursor around or press the arrow keys.
Camera Manipulation
- Reset Camera Position: After playing around in the scene click "Reset Camera Position" in order to get back to the initial position.
- Show All: Show all objects in the scene.
- Cameras: Select a defined Viewpoint in the scene. The Viewpoint node must have the description field set in order to get listed.
- Navigation Mode: Switch the different navigation modes: WALK, EXAMINE, FLY, FREEFLY, LOOKAT
View Settings
The menu bar's "View" section contains functions like setting the render mode to wireframe and points and switching to fullscreen presentation mode.
- Render Mode: Switch the render mode of the scene to Filled, Wireframe or Points.
- Activate Fullscreen: Activate fullscreen presentation mode. Press Command-F (OS X) or Alt-Enter (Windows) to return to window mode.
- Statistic: Activate statistic overlays about Application, Rendering and Keyboard Mapping.
- Deactivate Status Bar: Deactivate the message overlays in the lower left corner of the window.

Comments
This tutorial has no comments.
Add a new comment
Due to excessive spamming we have disabled the comment functionality for tutorials. Please use our forum to post any questions.